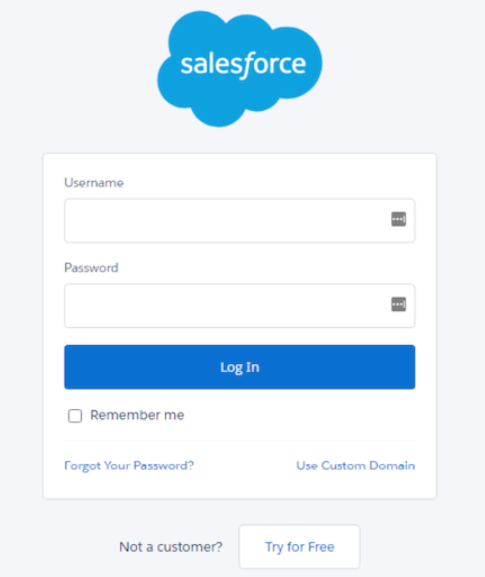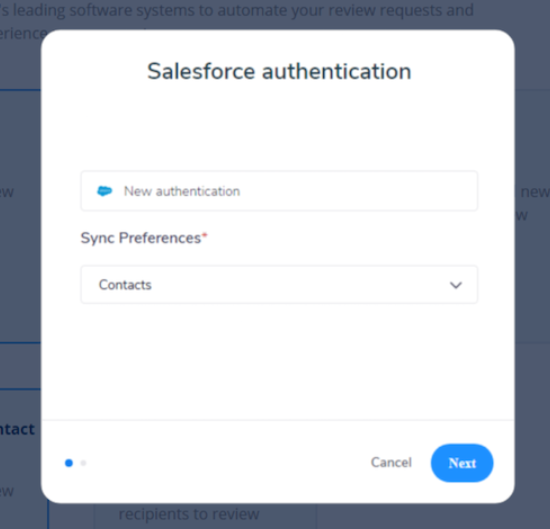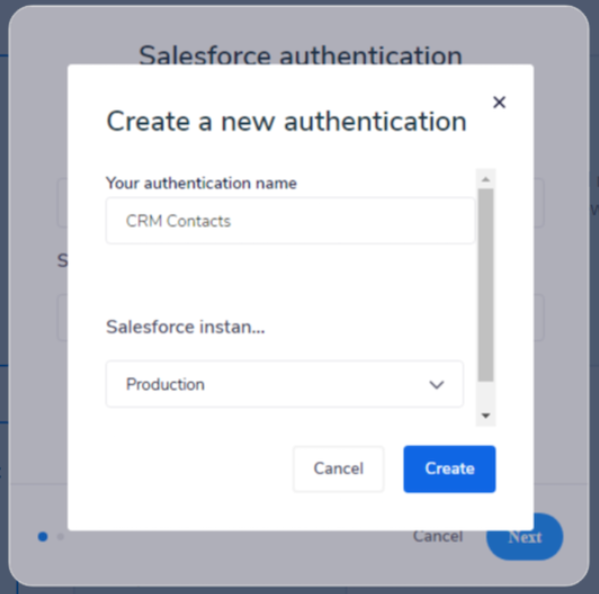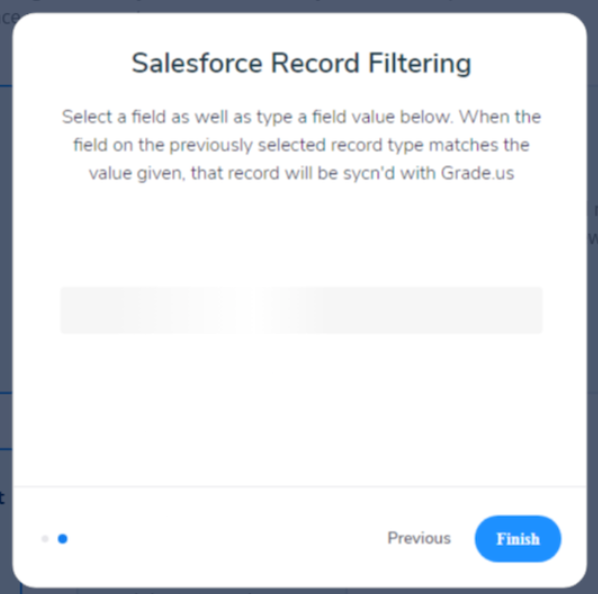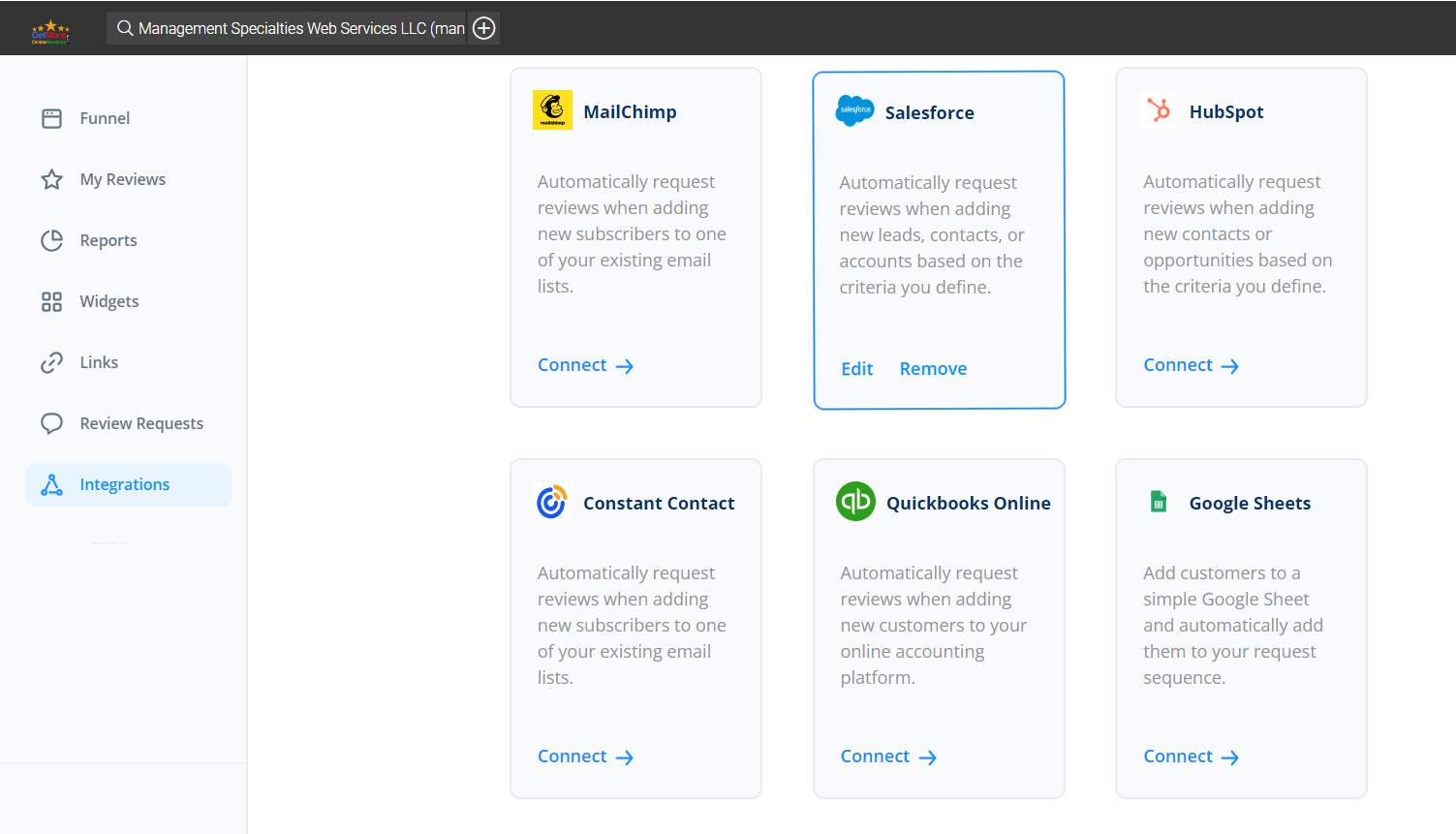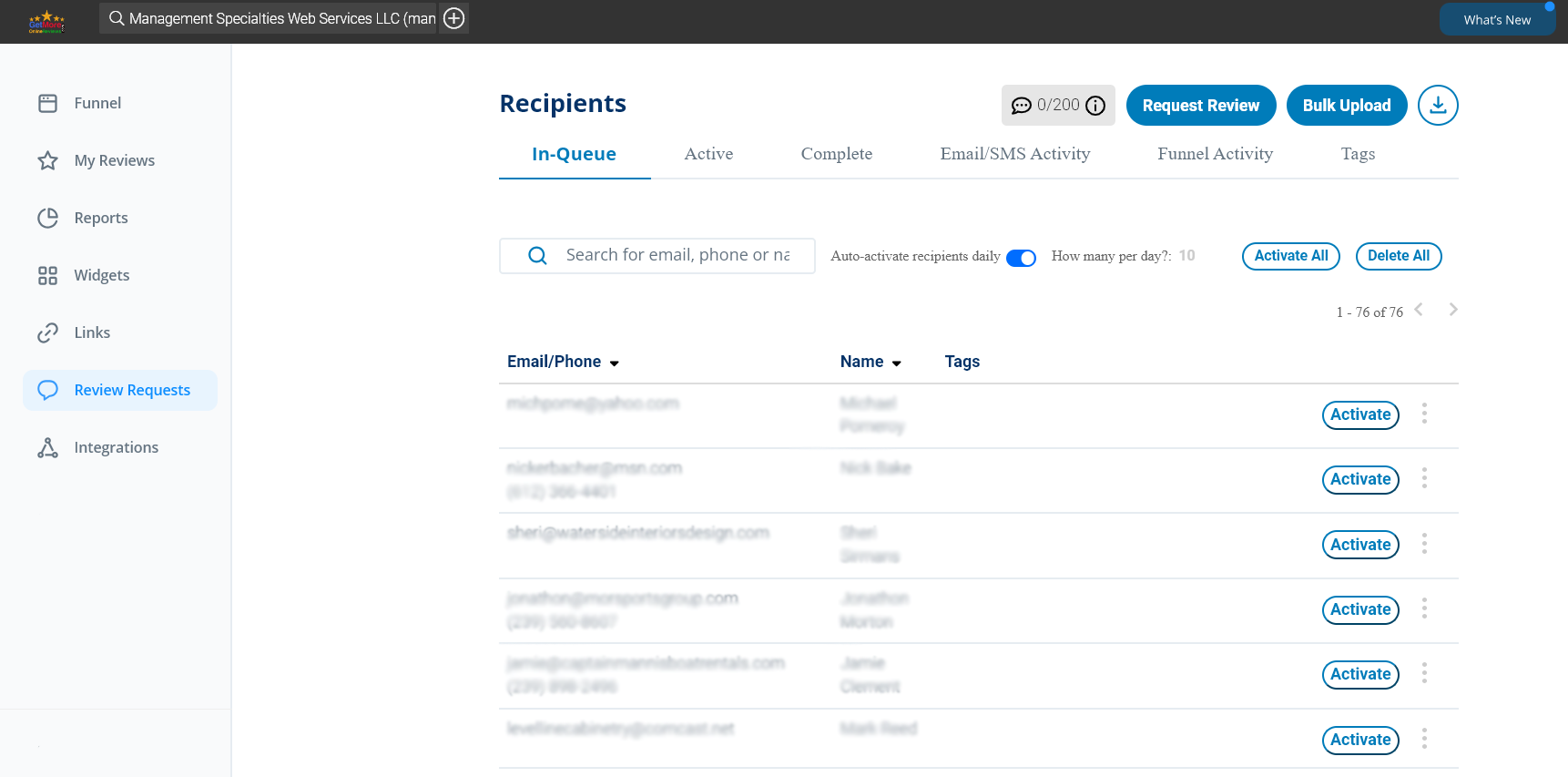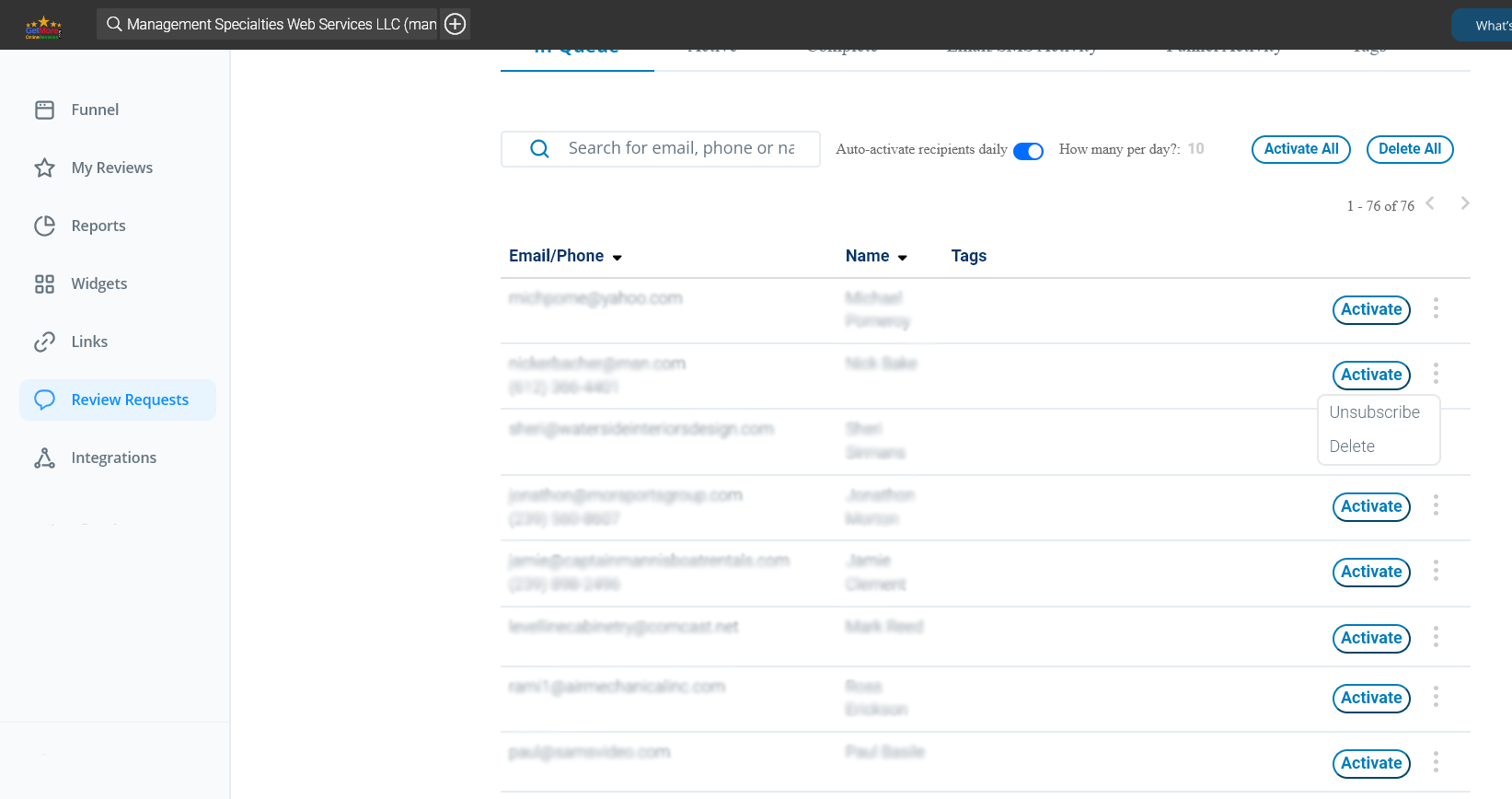Get More Online Reviews | Dashboard - Integrations - Salesforce
How to Automate Review Requests with Salesforce
Easily add customers to getmoreonlinereviews.com by connecting your Salesforce account. Automatically request reviews when adding new contacts, accounts or leads based on the criteria you define.
1) Sign into your getmoreonlinereviews.com account. Click the “Integrations” tab on the left sidebar.
2) Select “Connect” under Salesforce Online.
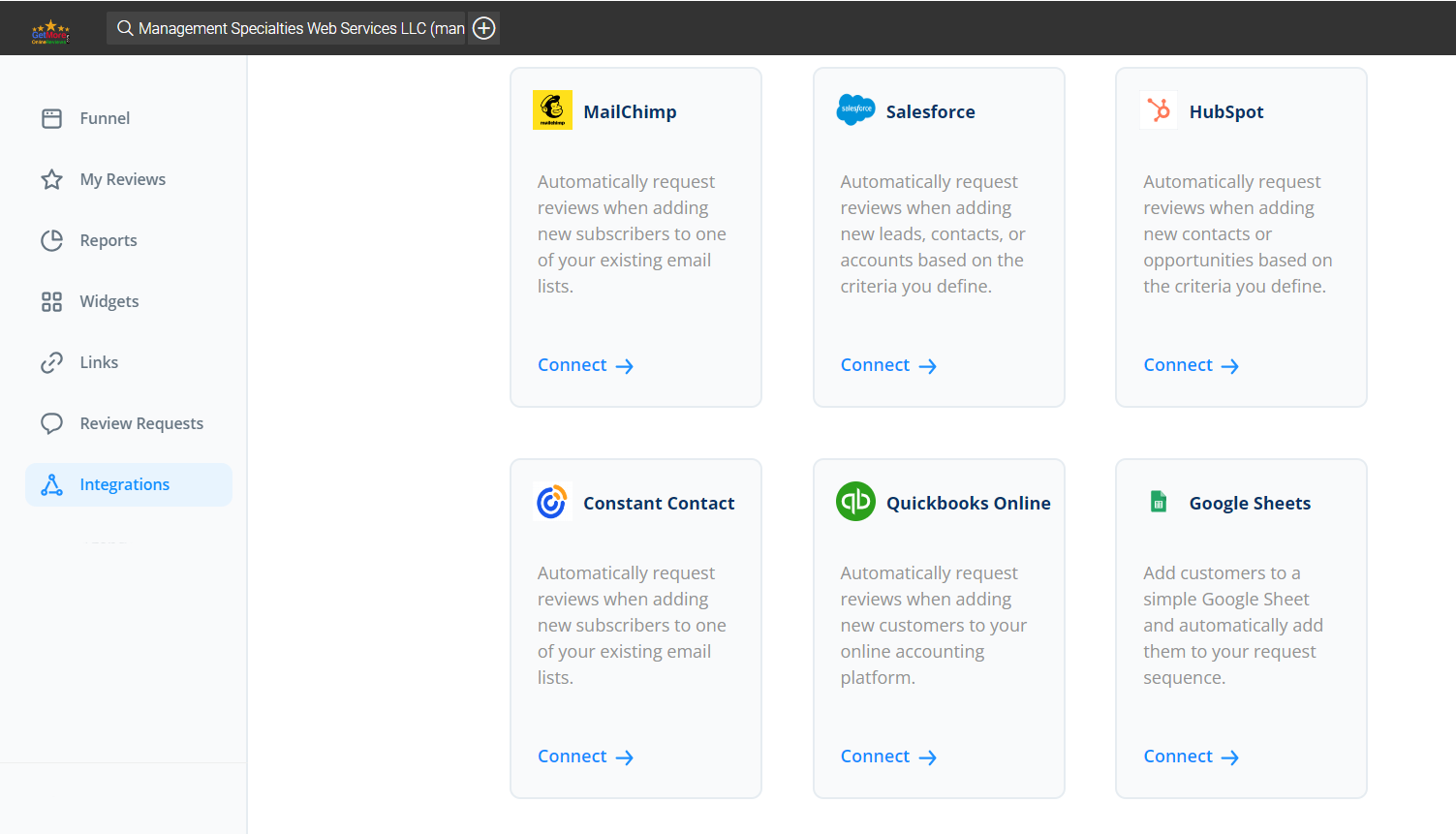
5) A new window will open with Salesforce Sign In. Enter your Salesforce account login credentials and click “Log In”.