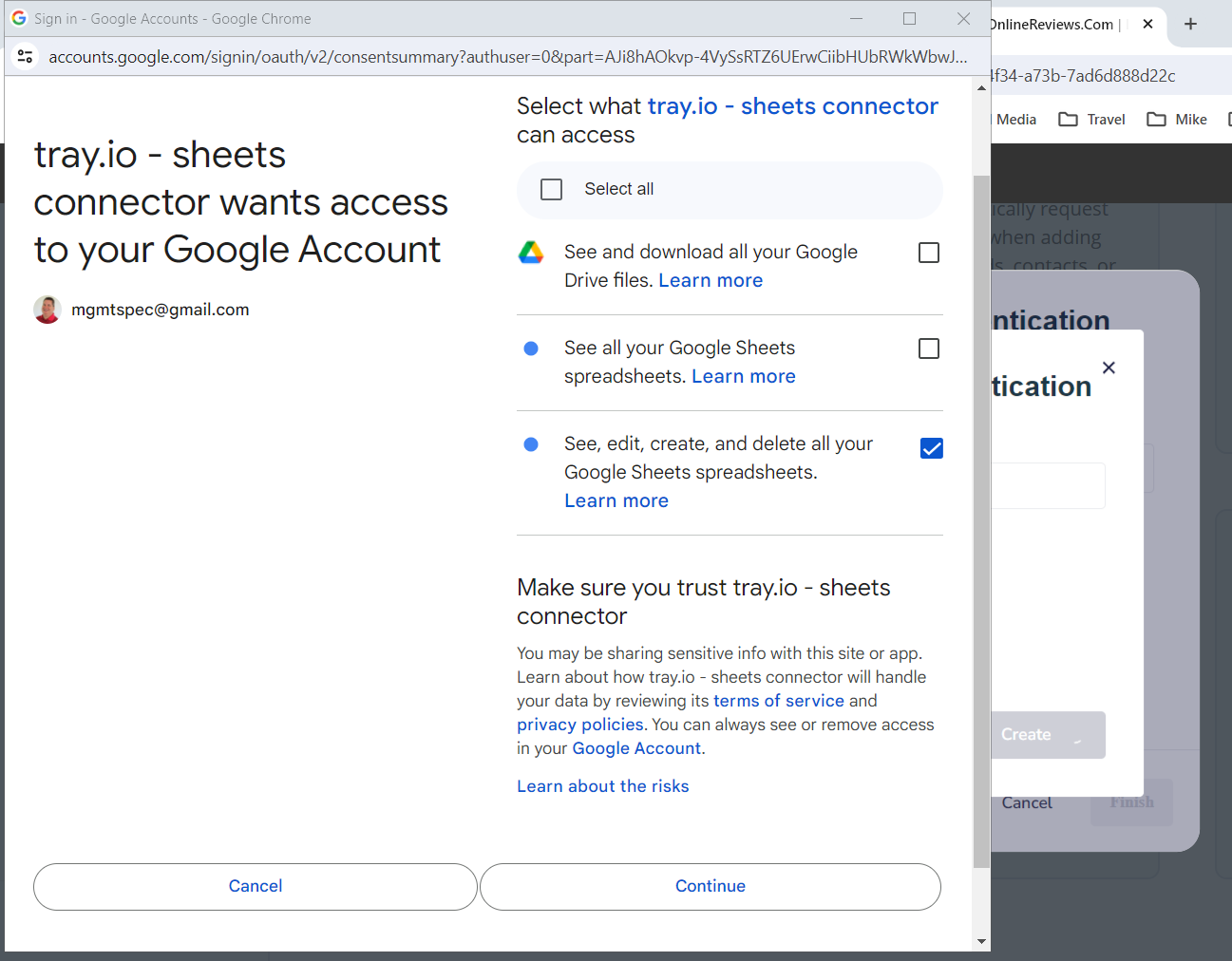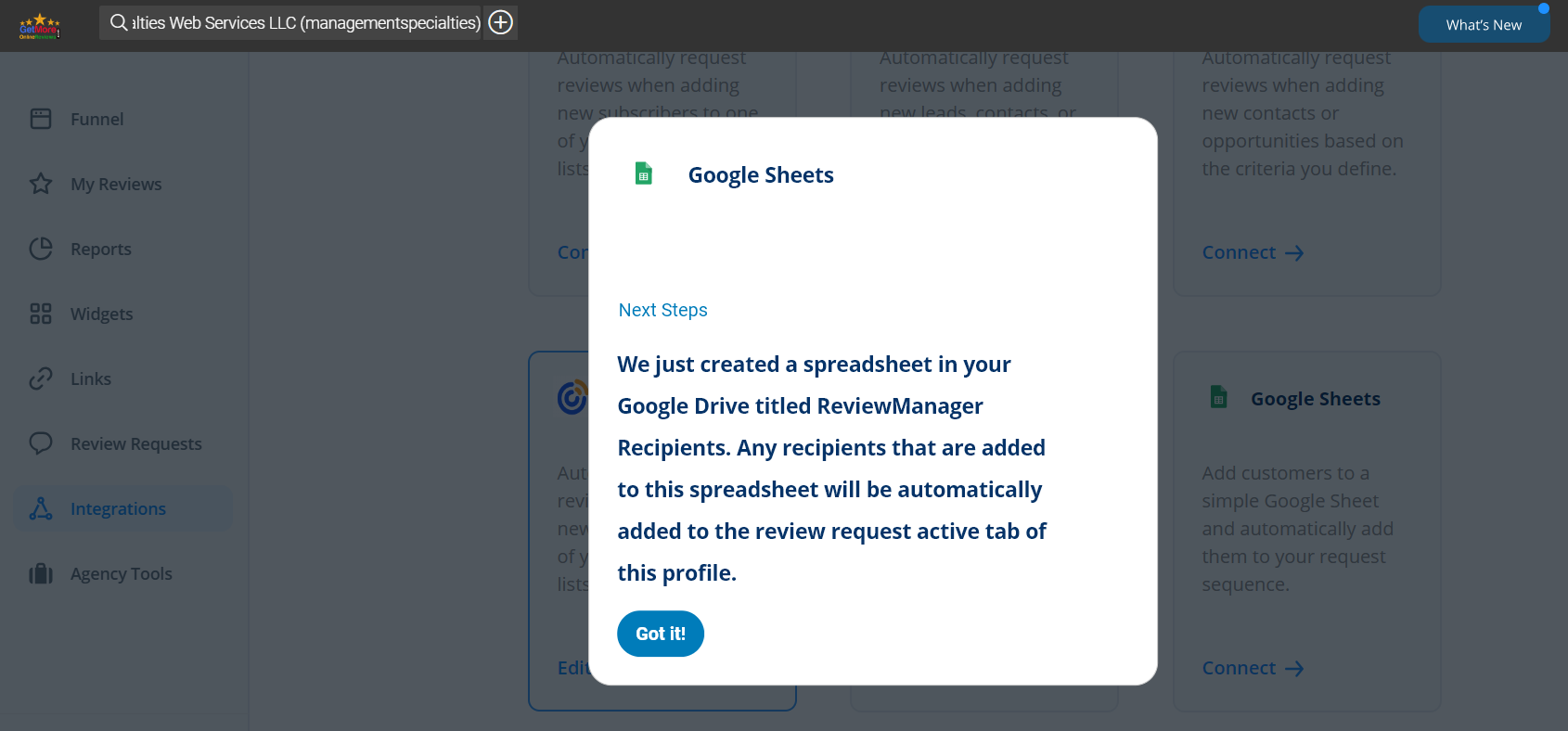Get More Online Reviews | Dashboard - Integrations - Google Sheets
How To Automate Review Requests with a Google Sheets Integration
Easily connect a Google Sheet to your getmoreonlinereviews.com account and automatically send Email or SMS review requests when a new customer is added to your Google Sheet.
1) Sign into your getmoreonlinereviews.com account. Click the “Integrations” tab on the left sidebar.
2) Select “Connect” under Google Sheets.
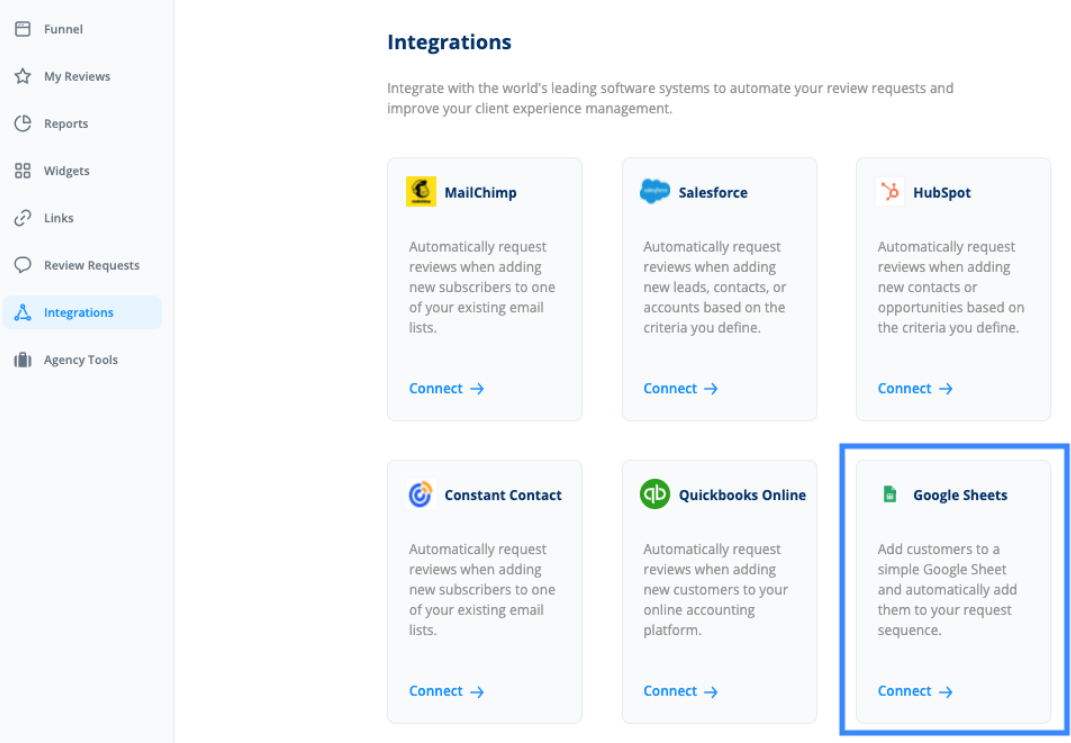
5) You’ll see Google Sheets Authentication with a green box with Google Sheets connected and your file name. Then click “Finish”.
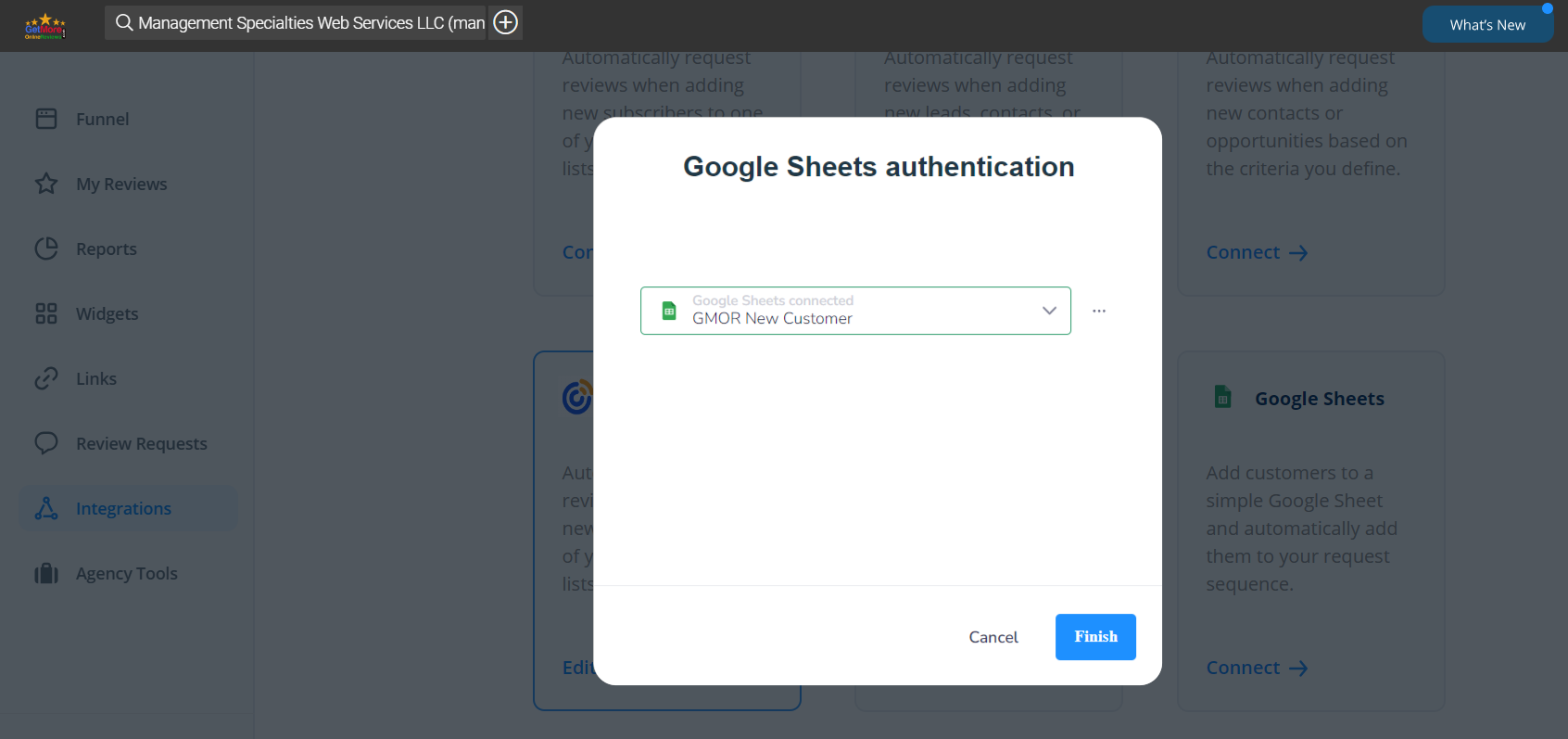
7) Open your Google Drive account in a new window. You should see a new Google Sheet with the title “ReviewManager Recipients.”
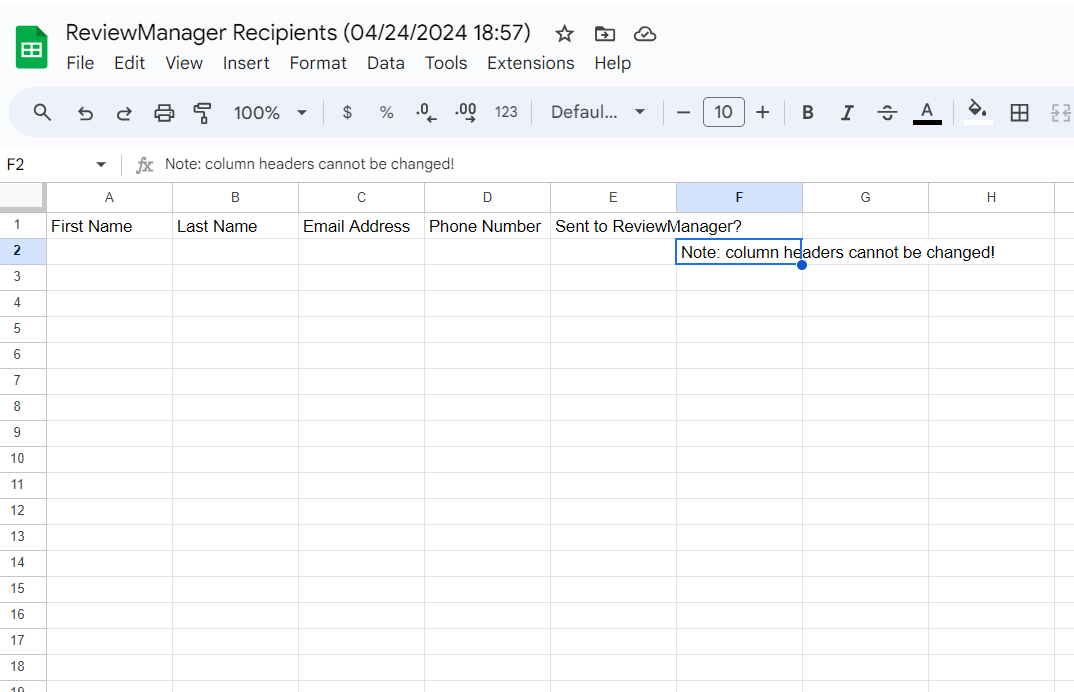
Important Note: Do not edit the Column Headers (First Name, Last Name, etc) nor the Sheet Name at the bottom (Recipient List). You can edit the document name (ReviewManager Recipients…).
8) We recommend you send a test to verify the integration is working. NOTE: Do not enter anything in the “Sent to ReviewManager?” This will be auto updated with a Y after the data is transferred.
9) Navigate back to your getmoreonlinereviews.com account. Go to Dashboard > Review Request > Recipients > Active to see your automatically uploaded customers. Please allow some time for this to complete. It is not uncommon to take an hour or longer to update.
Congratulations! Your Google Sheet is now integrated with your getmoreonlinereviews.com account. Moving forward any contacts that are added to this Google Sheet will be sent a review request from your getmoreonlinereviews.com account.