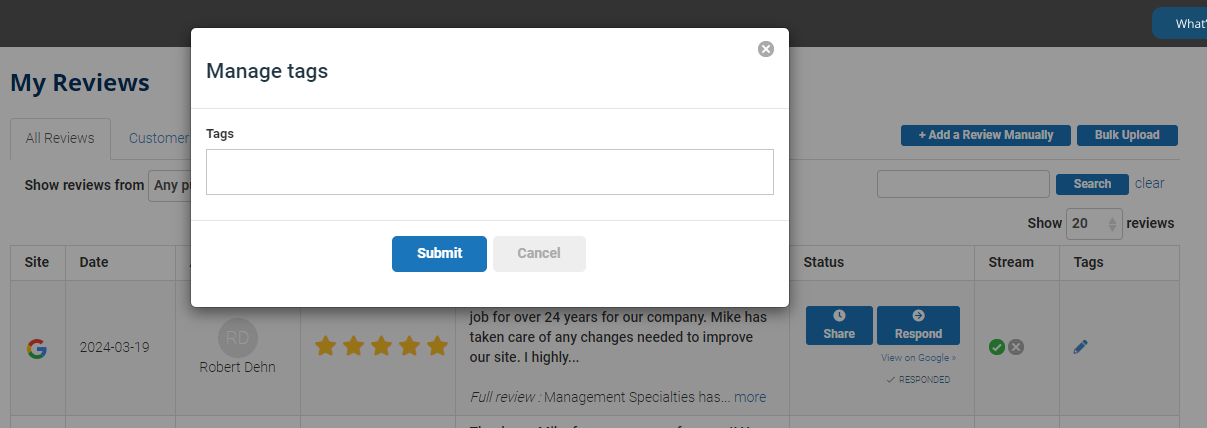Get More Online Reviews | Dashboard - My Reviews
To manage your reviews you will need to navigate to the My Reviews section on your dashboard. The All Reviews tab contains chronological aggregate of your online reviews.
All Reviews
The All Reviews section contains a table of your reviews organized in chronological order. To help you manage your reviews this table contains the site, date, attribution, rating, review, status, stream, and tags for your reviews.
The Site column displays which review site the review was left on.
The Date column indicated the date the review was left.
The Attribution column displays the name of the user that left the review.
The Review column contains the content of the review itself.
The Status column is where you can share and respond to reviews (explained further below).
The Stream column allows you to manually control your review stream (explained further below).
The Tags column indicates which tags are associated with this review.
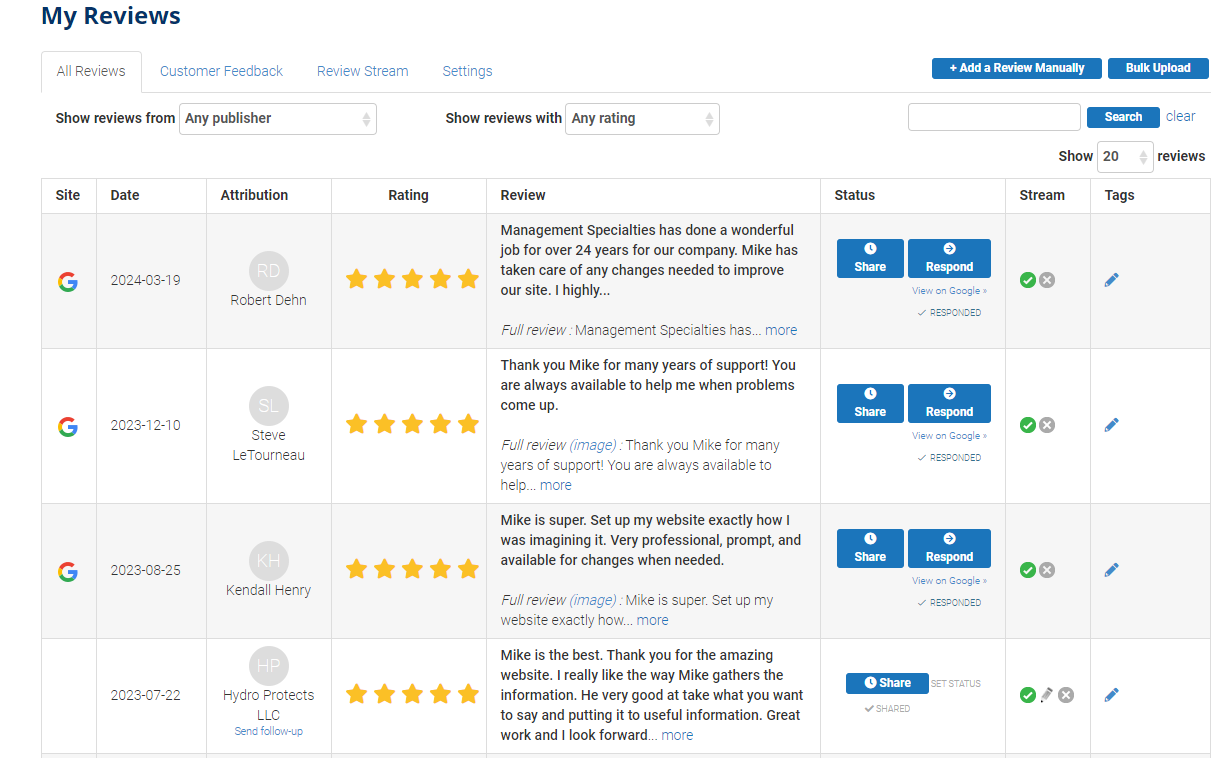
Filtering
You can filter the reviews that are displayed in the table by publisher (review site), rating, and keyword.
You can also toggle the number of reviews to display.
Tip: Use the Sentiment Analysis section of our reports to help you find keywords to search for!

Status
Share Button (Social Sharing)
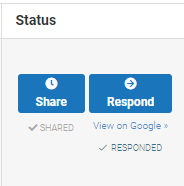
The Share button allows you to take an image like the one directly below and have it shared to your Facebook news feed.
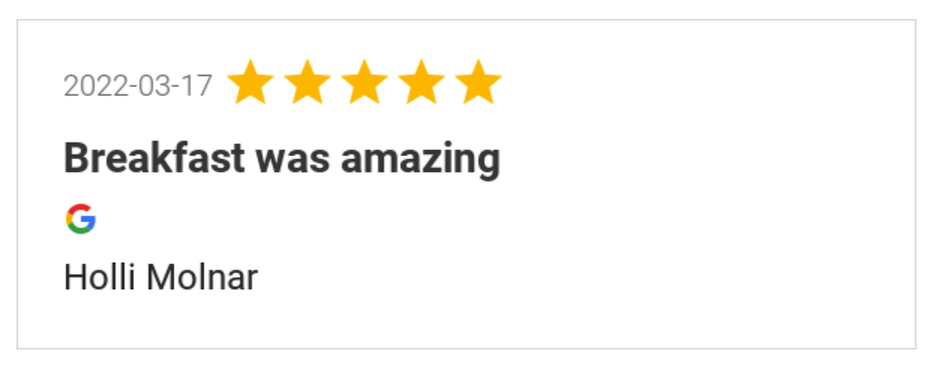
You are able to share your reviews on demand by clicking the “Share” button next to the review or you can share reviews automatically by adjusting your Review Stream Auto-Sharing settings.
Social Sharing Options
When you share a review on demand a pop up window will appear when you click “Share.” This is where you can add additional content to your post, select which social media platform you would like to share to, and select the date and time you would like to share the review.
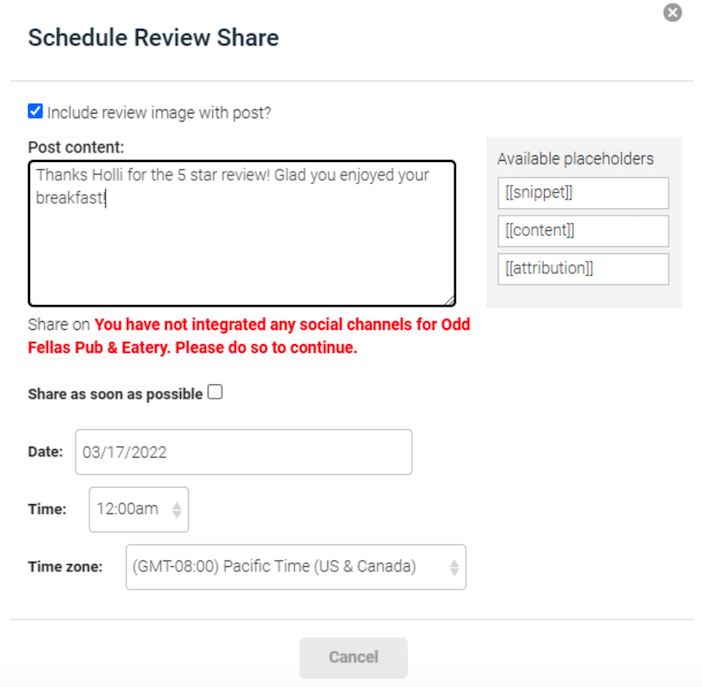
Once you have added the content, selected the social media platforms, and selected the date and time you can share your review!
Respond
Respond to reviews from the My Reviews tab makes managing reviews from multiple review sites a breeze! You can respond directly to reviews from Google and Facebook on our dashboard and we link you directly to the review for other review sites!
To respond on Google and Facebook, simply click Respond, sign in (if you have not already), and then type your response in the dialogue box. Once you click send your response will be automatically sent to the Google or Facebook review.
For reviews that are not on Google or Facebook if you click Respond you will be directed to the review site to respond directly on their platform.
You can also set status Attention Responded Resolved. Reviews you respond to will automatically be set to RESPONDED status. You can also click to view your response from within the All Reviews dashboard.
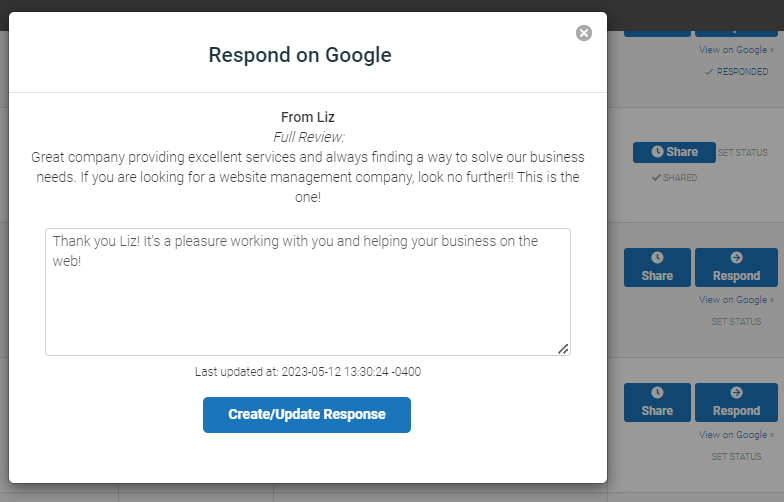
Stream
The Stream column allows you to manually turn on and off reviews that are displayed on your Review Stream.
To turn a review on or off click the check mark. If the checkmark is gray it means the review is not being displayed. If the checkmark is green it means it is being displayed.
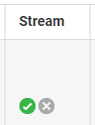
Tags
Tags are a tool you can use to organize your reviews. Tags are only used internally so reviewers will never know if a tag has been added to their review.
Common use cases for tags include tagging reviews by department, by representative, or by customer type.
Using the search bar you can also search for specific tags to pull up reviews that are associated with that tag.